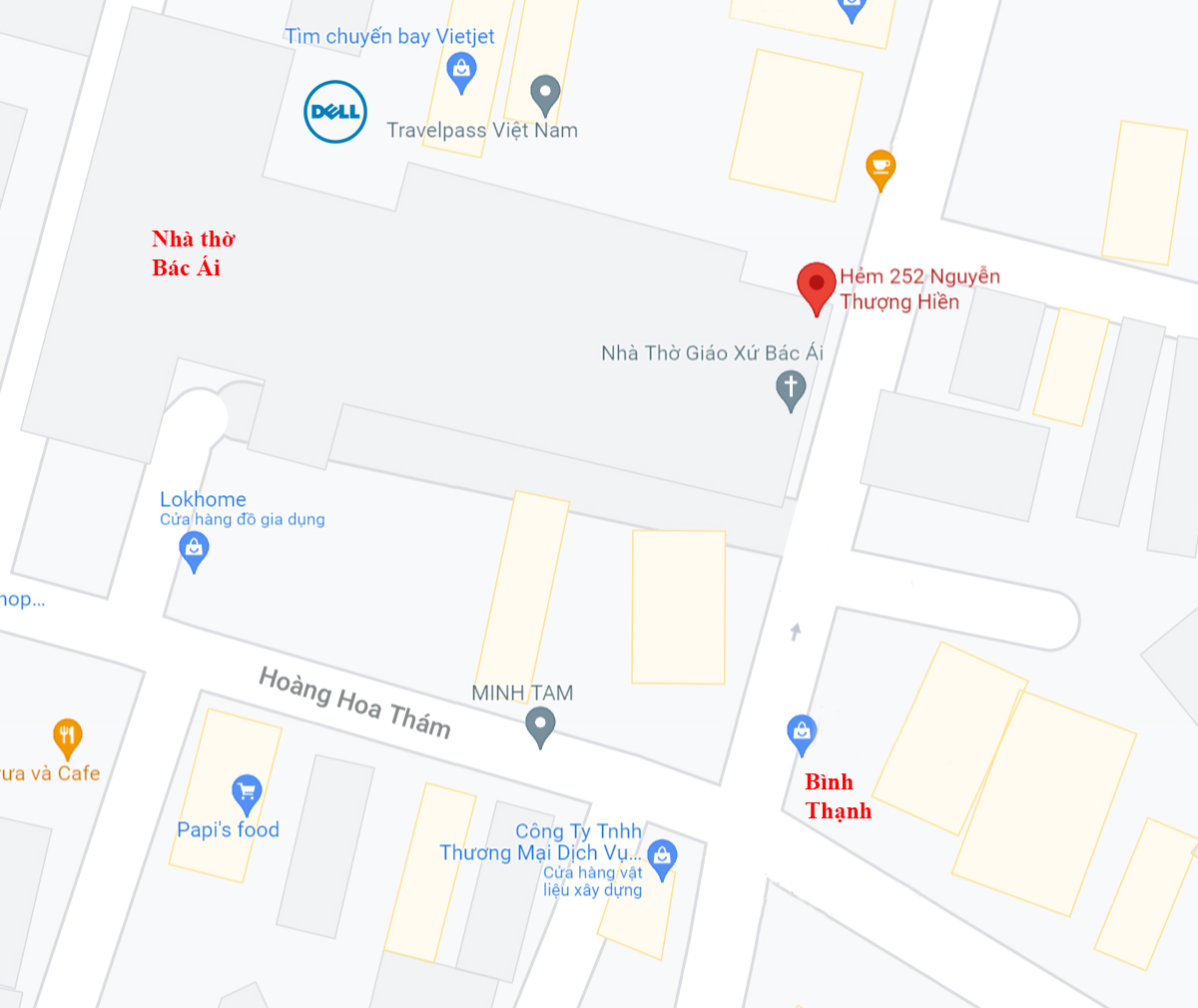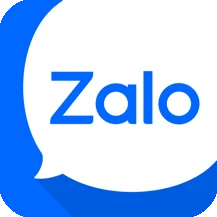iPhone 14 và những nâng cấp mang tính cách mạng
iPhone 14 và những nâng cấp mang tính cách mạng đang được đồn đoán khiến các iFan mong ngóng từng ngày. Trong khi độ hot của chiếc iPhone 13 vẫn chưa hạ nhiệt thì những tính năng và cài tiến thiết kế của mẫu iPhone mới (tạm gọi là iPhone 14) đang được làn truyền trên mạng. Cùng tìm hiểu những tin đồn này có gì hot nhé!
iPhone 14 không còn tai thỏ
Theo nhà phân tích Ming-Chi Kuo, vào năm 2022, Apple sẽ thay tai thỏ quen thuộc trên các mẫu iPhone cũ và chuyển hẳn sang màn hình đục lỗ trên iPhone 14. Với thiết kế tuy không mới này nhưng lại giúp cho trải nghiệm giải trí và chơi game thoải mái hơn.

Hiệu năng cực đỉnh với bộ vi xử lý mới
Như các bạn cũng đã biết Apple luôn đánh trọng tâm vào cải tiến hiệu năng cho iPhone, điều này có thể dễ dàng thấy ở các dòng điện thoại cũ của hãng và gần đây nhất là trên dòng iPhone 13 khi được trang bị bộ vi xử lý Apple A15 mới gia tăng tốc độ CPU tới 50% và GPU đồ họa nhanh hơn 30%.

Thời lượng pin và chế độ sạc là một vấn đề trên các dòng iPhone. Lượng pin thấp và chỉ hỗ trợ sạc 18W khiến người dùng không thể thoải mái ôm điện thoại cả ngày được, và luôn phải có một sạc dự phòng kèm theo. Hãy nhìn sang Samsung hoặc Xiaomi, sạc nhanh đã lên 67W thậm chí là 120W, điều này có nghĩa là bạn chỉ cần cắm sạc trong mấy chục phút là đã đủ dùng cả ngày. Hy vọng trên mẫu iPhone 14 Apple sẽ cải thiện thời lượng pin và hỗ trợ sạc nhanh hơn.
iPhone 14 sẽ hỗ trợ Wi-Fi 6E
Theo nhà phân tích Ming-Chi Kuo, iPhone 14 sẽ hỗ trợ Wi-Fi 6E cực kì xịn sò. Dành cho những bạn nào chưa biết thì Wi-Fi 6E cho phép chúng ta kết nối trên băng tần 6 GHz với tốc độ cao hơn, giúp cho kết nối mạng trên iPhone 14 tốt nhất có thể.

Hiện tại, không có quá nhiều thiết bị được hỗ trợ Wi-Fi 6E. Trước đây, người ta mong đợi rằng dòng iPhone 13 sẽ áp dụng tiêu chuẩn Wi-Fi 6E, nhưng điều này đã không xảy ra, máy chỉ hỗ trợ Wi-Fi 6 mà thôi.
Camera sẽ được thay đổi hiện đại
Nhiều người mua iPhone cũng chỉ vì camera trên nó quá đỉnh. Thế hệ iPhone năm nay cũng có những nâng cấp lớn về khả năng chụp ảnh khi dòng iPhone 13 Pro sở hữu ống kính góc siêu rộng hỗ trợ lấy nét tự động nên cho khả năng chụp ảnh macro.

Ming-Chi Kuo tin rằng iPhone 14 sẽ đi kèm với những nâng cấp đáng kể bao gồm camera góc rộng trên iPhone 14 Pro và iPhone 14 Pro Max được cho là sẽ có độ phân giải lên đến 48 MP và dự kiến hỗ trợ quay video 8K, hơn đáng kể so với giới hạn 4K của iPhone hiện nay.
Giờ đây bạn có thể thỏa sức quay phim cũng như chụp những bức ảnh yêu thích với độ sắc nét cao. Các tín đồ trung thành của iPhone đam mê nhiếp ảnh chắc chắn sẽ không thể bỏ qua điều này được. Một thay đổi thiết kế khác có khả năng xảy ra cho iPhone 14 là cụm camera ở mặt sau sẽ không còn nhô ra mặt sau. Với một thiết kế phẳng, sẽ giúp chiếc iPhone của bạn dễ vệ sinh hơn khi có bám bụi và cũng như hạn chế trầy xước.
Tốc độ dữ liệu dự kiến sẽ nhanh hơn rất nhiều
Những chiếc iPhone 2022 có thể sẽ có tốc độ dữ liệu nhanh hơn nhiều nhờ một modem mới của Qualcomm – Snapdragon X65. Theo Qualcomm, modem này có khả năng cho tốc độ dữ liệu lý thuyết lên đến 10 gigabit/giây.

Qualcomm cũng đã công bố một số nâng cấp cho Snapdragon X65, bao gồm cải thiện hiệu suất năng lượng và hỗ trợ cho các sóng mang mmWave rộng hơn. Những điều này sẽ giúp thiết bị của bạn sử dụng có thời lượng pin lâu hơn trong khi tải xuống ở tốc độ cao nhất.
iPhone 14 sẽ sử dụng khung hợp kim titan
Theo JP Morgan Chase, các mẫu iPhone 14 Pro sắp tới của Apple sẽ đi kèm với khung hợp kim titan cứng hơn. Đây sẽ là lần đầu tiên công ty sử dụng vật liệu này trên iPhone.

Thiết kế titan sẽ mang lại cho người dùng một số lợi thế như vật liệu ít bị trầy xước, độ bền của chúng sẽ được cải thiện có thể chịu được uốn cong, cũng có khả năng chống ăn mòn cao hơn. Một chiếc điện thoại vừa bền lại vừa đẹp thì hỏi sao lại không HOT trong 2022.
iPhone 14 và sự trở lại của Touch ID dưới màn hình
Có lẽ, một trong những thay đổi quan trọng nhất đối với iPhone 14 so với những dòng iPhone trước đây chính là sự trở lại của Touch ID. Thay vì được tích hợp vào nút nguồn, nó được cho là sẽ nhúng dưới màn hình, giống như rất nhiều cảm biến vân tay trên các mẫu điện thoại Android hiện nay.

Theo Ming-Chi Kuo, dòng sản phẩm iPhone 2022 khả năng cao sẽ có công nghệ vân tay dưới màn hình cho phép người dùng mở khóa điện thoại chỉ bằng một chạm ở bất kỳ vị trí nào trên màn hình.
Có nên chờ đợi iPhone 14 hay không?
Mặc dù sở hữu nhiều nâng cấp về màn hình, camera hay cấu hình thế nhưng iPhone 13 được giới công nghệ đánh giá chỉ là một phiên bản cải tiến nhẹ so với thế hệ trước. Nên nếu bạn đang sử dụng iPhone 12, iPhone 12 Pro hay iPhone 12 Pro Max,… thì có lẽ bạn nên chờ đợi để đón nhận thế hệ iPhone 14 được mong chờ là sẽ có nhiều nâng cấp đáng giá hơn.
Với một khoảng thời gian dài trước khi ra mắt chính thức, chúng ta hoàn toàn có thể mong đợi thêm rất nhiều sự thay đổi mới đáng ngạc nhiên và thú vị khác nữa.
Văn Khoa - Call Center : 0941 717 838
Số 10 - 12 Đinh Tiên Hoàng, P.Bến Nghé, Quận 1
Cách chuyển đổi HEIC của Apple sang PDF
HEIC là viết tắt của High Efficiency Image File Format là định dạng ảnh hiệu suất cao, có khả năng giảm dung lượng nhưng vẫn giữ được chất lượng hình ảnh ở mức tốt nhất. Định dạng HEIC thường xuất hiện trên các sản phẩm của nhà Táo Apple, đôi khi chúng gây khó khăn cho người dùng khi chuyển hình ảnh từ nơi này đến nơi khác, các thiết bị sẽ không đọc được.
PDF là định dạng phổ biến nhất trên thế giới để làm tài liệu, trình chiếu, đọc sách,… người ta thường xuyên cần chuyển đổi các định dạng sang PDF để có thể đọc được trên mọi hệ điều hành. Có rất nhiều cách, nhưng với cách chuyển đổi trực tuyến sẽ giúp bạn có thể thực hiện ở bất cứ máy tính nào.
Cách chuyển đổi HEIC sang PDF trên Windows hoặc MAC
Công cụ chuyển đổi thần thánh Convertio sẽ giúp bạn làm điều này, hệ thống hỗ trợ chuyển đổi hơn 50 định dạng từ hình ảnh, tài liệu, ebook, font, vector, CAD.
1. Truy cập vào https://convertio.co/
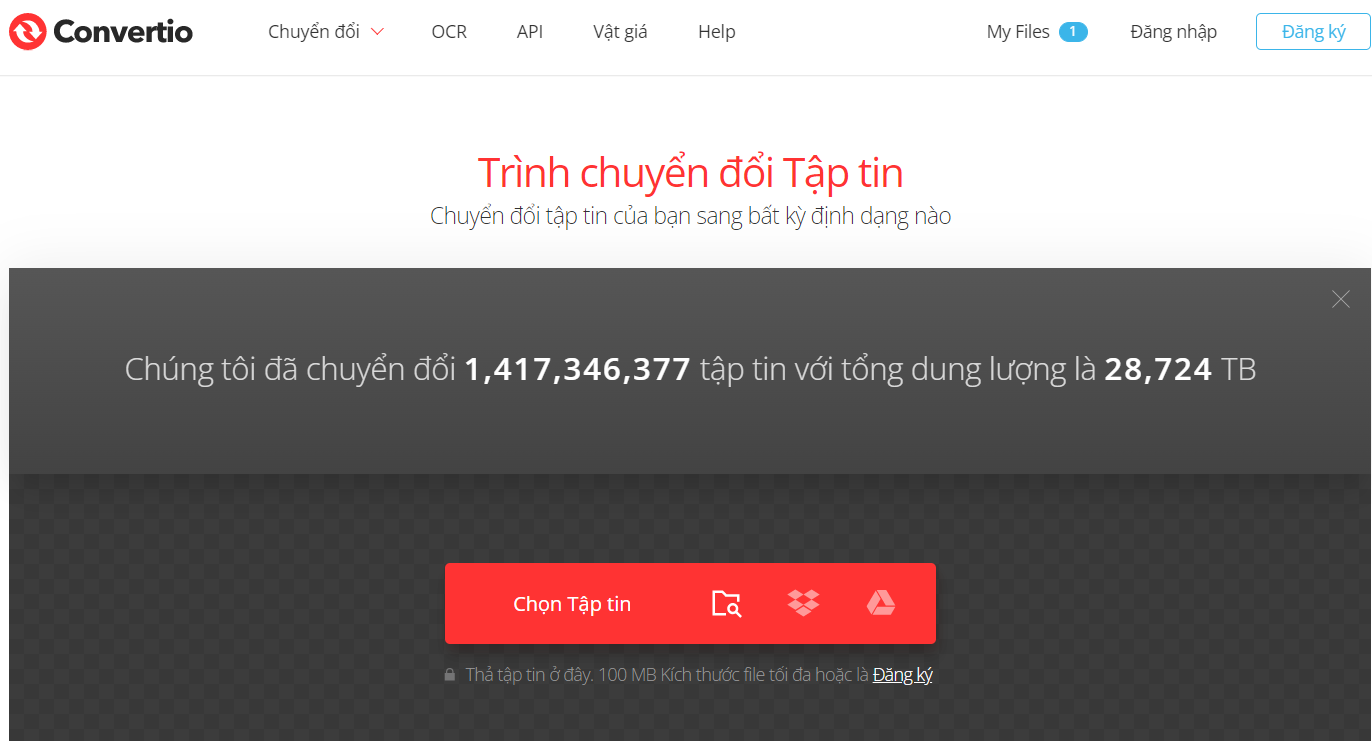
2. Bấm vào “Chọn tệp tin“, và tìm tệp HEIC bạn muốn chuyển đổi
3. Đảm bảo rằng định cấu hình để file cuối cùng là đuôi PDF
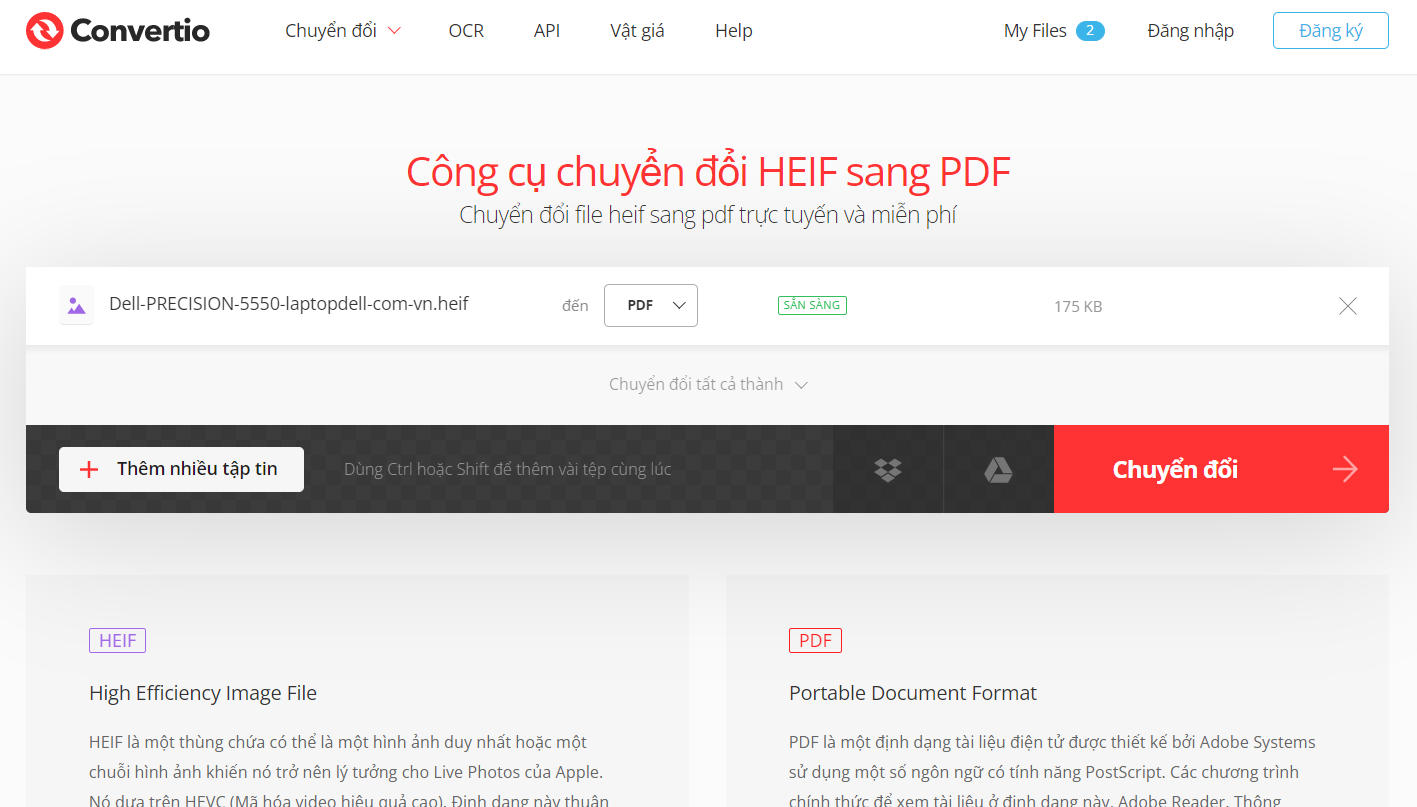
4. Bấm Chuyển đổi, chờ một lúc hệ thống sẽ xuất file tải xuống
Bạn chỉ cần tải file này về là được. Lưu ý kích thước tệp tin cần chuyển đổi tối đa là 100Mb, nếu bạn muốn hơn, hãy đăng ký.
Văn Khoa - Call Center : 0941 717 838
Số 10 - 12 Đinh Tiên Hoàng, P.Bến Nghé, Quận 1
Kiểm tra màn hình laptop bao nhiêu inch
Kiểm tra màn hình laptop bao nhiêu inch là khi bạn không biết gì về chiếc laptop mình đang dùng, hoặc đang có nhu cầu mua một chiếc túi chống sốc cho em nó. Vậy kiểm tra màn hình laptop như thế nào cho đúng, hãy cùng Văn Khoa tìm hiểu những cách đơn giản ngay dưới đây.
Sử dụng thước dây hoặc thước kẻ
Bạn có thể sử dụng thước dây hoặc thước kẻ để đo kích thước màn hình laptop bằng cách đo chéo góc. Đặt một đầu thước ở góc trên cùng và kéo nó xuống góc chéo dưới cùng sẽ ra được một con số (chỉ đo từ tấm nền màn hình, không đo từ viền màn hình).
Chúng ta lấy số đó chia cho 2.54 sẽ ra số inch của chiếc laptop đang sử dụng.
Ví dụ, bạn đo góc chéo của latop có chiều dài là 33.8 cm, như vậy màn hình laptop sẽ là 33.8 / 2.54 = 13.33 inch.
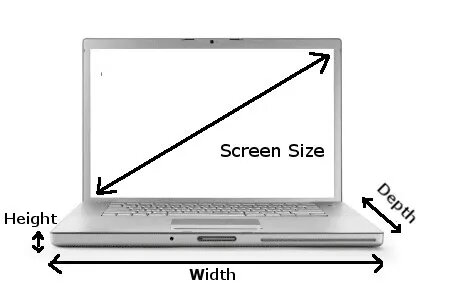
Bạn tự hỏi tại sao lại đo theo đường chéo, vậy phải hỏi các nhà sản xuất máy tính. Họ thiết kế những chiếc laptop có chiều ngang dài và chiều cao thấp để tạo cảm giác màn hình lớn hơn, cũng thuận tiện cho việc mang đi thuận tiện.
Dưới đây là một số kích thước màn hình phổ biến nhất:
- 11,6 inch
- 12,1 inch
- 13,3 inch
- 14 inch
- 15 inch
- 15,6 inch
- 17 inch
Kiểm tra kích thước màn hình thông qua đời máy
Cách kiểm tra kích thước màn hình chính xác nhất thông qua đời máy, đầu tiên là kiểm tra xe máy bạn là loại nào. Bạn có thể xem thêm bài viết cách kiểm tra đời máy laptop. Hoặc làm theo cách sau đây:
Kiểm tra đời máy thông qua Msinfo32
- Tại thanh tìm kiếm Windows, gõ Run và mở lên
- Gõ Msinfo32 và bấm OK
- Tìm đến dòng System Model, chính là đời máy của laptop
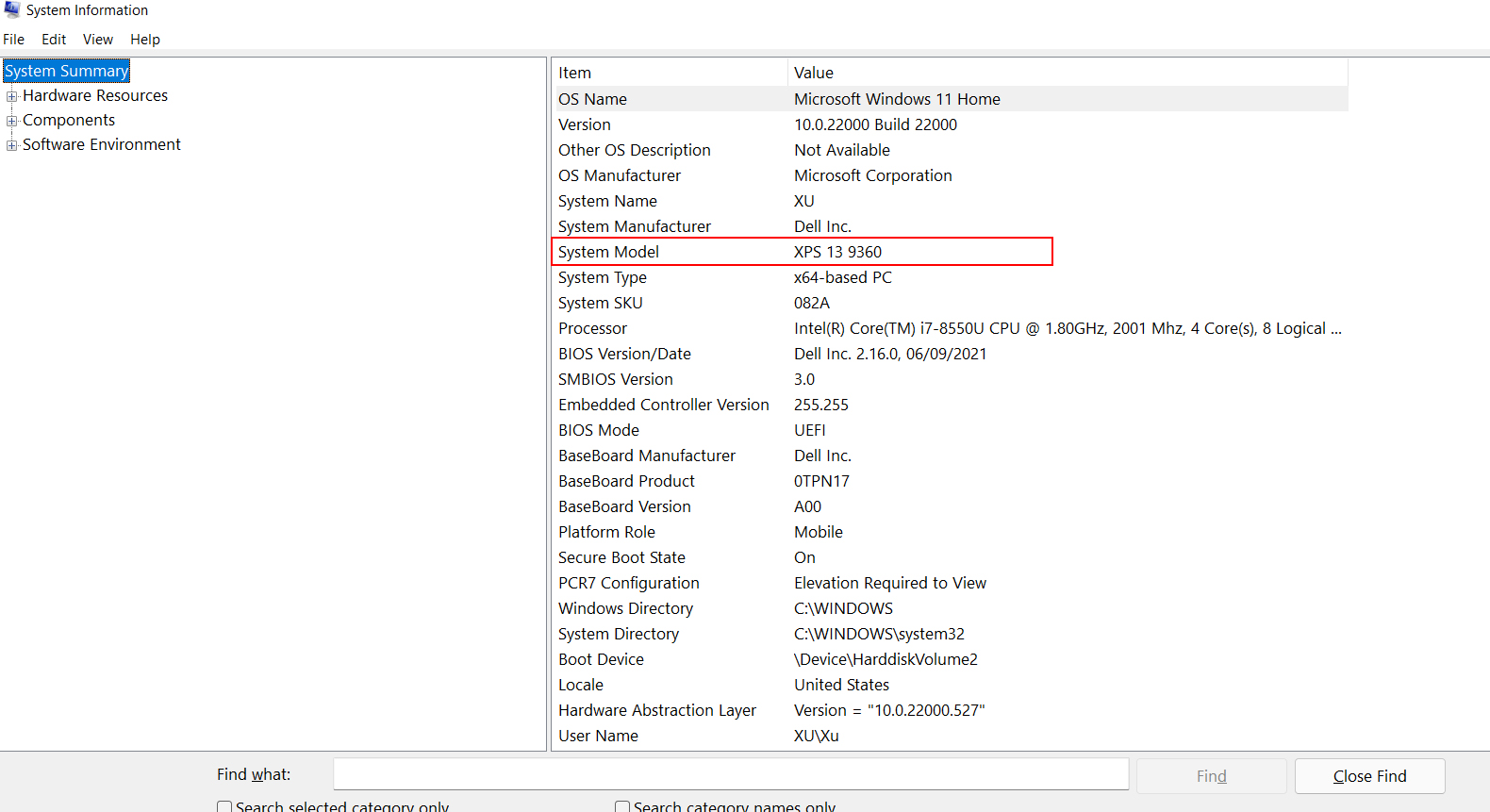
Sau khi tìm được đời máy, bạn tra cứu trên công cụ thần thánh Google. Bạn sẽ thấy được rất nhiều trang web đăng về chiếc laptop của bạn có cả thông số màn hình bao nhiêu inch.
Vậy là giờ đây khi mua một chiếc túi chống sốc hay mua thêm 1 chiếc laptop cùng kích thước với máy hiện tại, bạn sẽ không còn lấn cấn về vấn đề này nữa.
Văn Khoa - Call Center : 0941 717 838
Số 10 - 12 Đinh Tiên Hoàng, P.Bến Nghé, Quận 1
Cách kiểm tra đời máy laptop Dell
Cách kiểm tra đời máy laptop Dell rất đơn giản nhưng không phải ai cũng biết. Một chiếc laptop Dell có thể kiểm tra đời máy bằng rất nhiều cách, dưới đây Văn Khoa sẽ chia sẻ cho bạn những cách dễ dàng nhất.
Cách 1: tìm thông số đời máy ở mặt sau
Hầu hết trên mỗi chiếc laptop nhà sản xuất đều có ghi thông số đời máy ở mặt sau sản phẩm. Có thể nó được in nổi hoặc in trên nhãn bằng giấy, bạn có thể lật mặt đế máy và kiểm tra.
Thông số đời máy có thể ở:
- Đế của máy, tức là dưới bàn phím
- Ngăn chứa pin
- Cạnh màn hình hoặc được in trên bàn để tay

Cách 2: kiểm tra đời máy laptop Dell bằng Dell SupportAssist
SupportAssist là một ứng dụng được cài đặt trên những chiếc laptop Dell. Nó sẽ cho biết khi nào laptop có bản cập nhật từ hãng, giải quyết các lỗi một cách chủ động giúp máy tính luôn có trạng thái tốt nhất.
Để mở ứng dụng SupportAssist, hãy làm như sau:
Windows 8, 10, 11
- Tại thanh tìm kiếm, gõ SupportAssist.
- Chọn và mở ứng dụng SupportAssist
- Tất cả các thông số bao gồm đời máy sẽ được hiển thị
Nếu không thấy ứng dụng SupportAssist hiển thị, có thể nó chưa được cài đặt. Hãy xem hướng dẫn tải và cài đặt tại đây: SupportAssist.
Cách 3: kiểm tra đời máy bằng thông số hệ thống
Thông tin hệ thống máy Windows là nơi tổng hợp tất cả các thông tin như kiểu máy, nhà sản xuất, hệ điều hành,.. bạn có thể mở bằng nhiều cách như sau:
- Tại ô tìm kiếm của Windows, gõ System
- Chọn System Information, bảng thông số hiện ra
- Dòng System Model chính là thông tin đời máy
Hoặc
- Tại ô tìm kiếm, gõ Run và mở nó
- Gõ tiếp msinfo32 trong ô nhập của Run, bấm OK
- Bảng thông số đời máy và các thông tin liên quan sẽ hiện ra
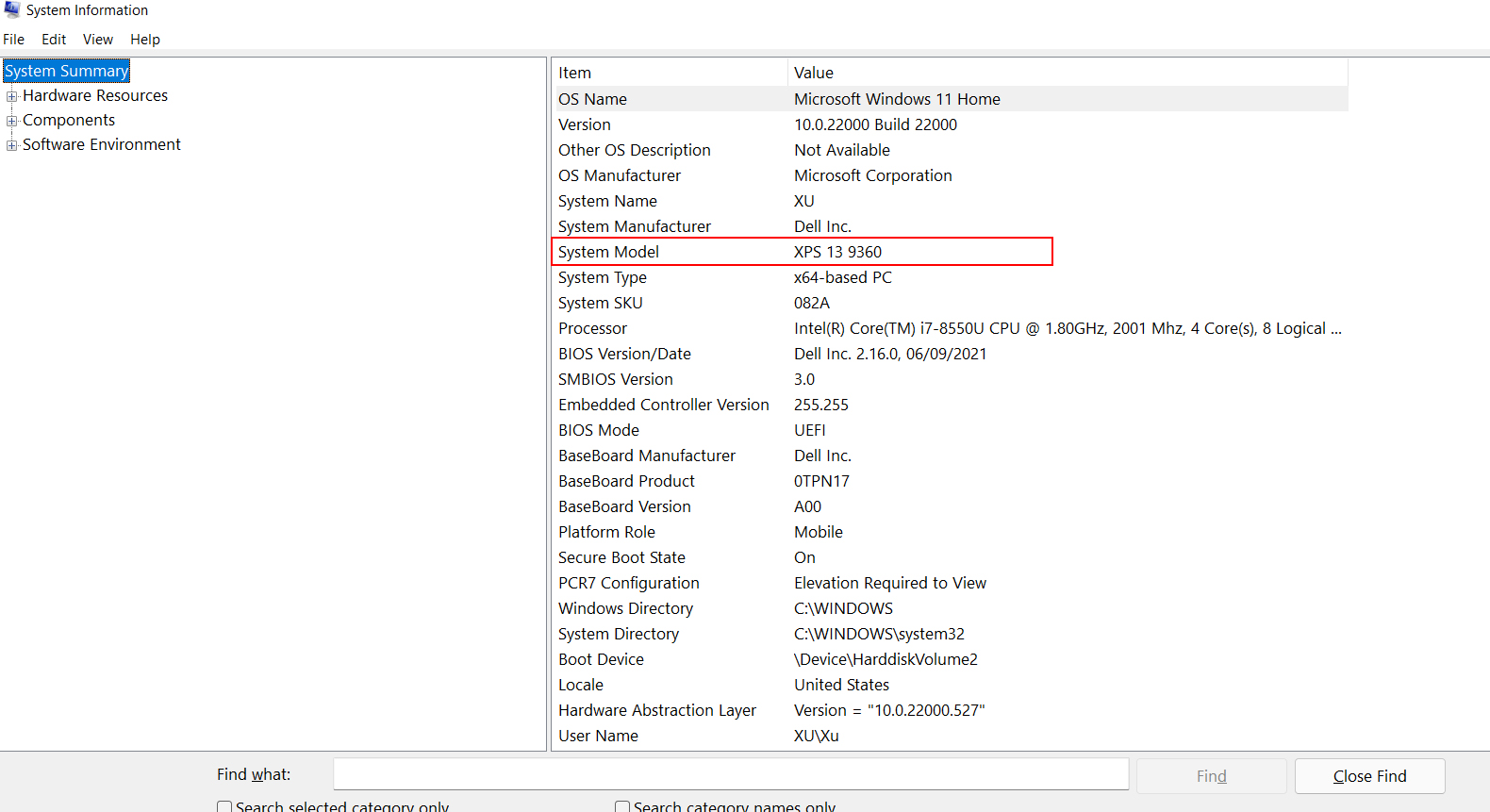
Trên đây là một số cách để kiểm tra đời máy của laptop Dell và hầu hết các dòng laptop có trên thị trường sử dụng hệ điều hành Windows.
Văn Khoa - Call Center : 0941 717 838
Số 10 - 12 Đinh Tiên Hoàng, P.Bến Nghé, Quận 1
Cách kiểm tra laptop bao nhiêu bit, 32 bit hay 64 bit?
Laptop Dell bạn đang dùng bao nhiêu bit, 32 bit hay 64 bit? Hầu hết mọi người đều có thể biết được chiếc laptop của mình đang sử dụng hệ điều hành Windows 7 hay Windows 8, 10, 11. Nhưng họ có thể không biết chiếc laptop đang dùng hỗ trợ 32 bit hay 64 bit. Việc xác định máy tính 32 bit hay 64 bit rất quan trọng, nó sẽ quyết định đến phiên bản Driver hoặc phần mềm mà bạn đang muốn cài.
Win 32 bit và 64 bit là gì?
Win 32 bit và 64 bit là gì và nó khác nhau như thế nào?. Hiểu đơn giản, hệ thống Win 64 bit sẽ có khả năng sử dụng RAM và xử lý ứng dụng tốt hơn so với 32 bit.
Win 32 bit dành cho những hệ điều hành có phần cứng RAM nhỏ hơn 4 GB. Nếu máy bạn có RAM 8GB nhưng lại đang sử dụng hệ thống 32 bit thì tối đa cũng chỉ sử dụng được hết 4 GB (thực tế là 3.2 GB). Bởi vậy, bạn cần nâng cấp lên hệ điều hành 64 bit.
Win 64 bit được tối ưu và có thể sử dụng dung lượng RAM từ 4 GB, lên đến 128 GB RAM nên nó làm nâng cao hiệu suất chiếc laptop của bạn.
Tóm lại, nếu máy tính của bạn đang dùng RAM nhỏ hơn 4GB thì hãy cài đặt hệ điều hành Windows 32 bit, ngược lại RAM lớn hơn 4 GB thì dùng Windows 64 bit để tối ưu hiệu suất của máy.
4 cách kiểm tra laptop bao nhiêu bit được Văn Khoa chia sẻ dưới đây bạn có thể áp dụng rất dễ dàng. Những hướng dẫn này đều thực hiện trên Windows 10, mọi hệ điều hành Windows khác có thể tương tự hoặc khác một chút, hãy tìm hiểu nhé!
1. Kiểm tra laptop bao nhiêu bit trong Settings
Bạn có thể kiểm tra máy tính xách tay của mình 32 bit hay 64 bit thông qua Settings.
Bạn làm theo các dưới dưới đây:
Từ Start Menu, gõ Settings, chọn System, chọn tiếp About
Đối với Windows 7, bạn bấm tổ hợp phím Windows + E (chính là File Explorer), chuột phải vào This PC rồi chọn Properties
Dòng System Type chính là thông số bit bạn đang tìm kiếm
Bạn cũng có thể xem các thông số khác như : tên máy, RAM, Chip, hệ điều hành,..
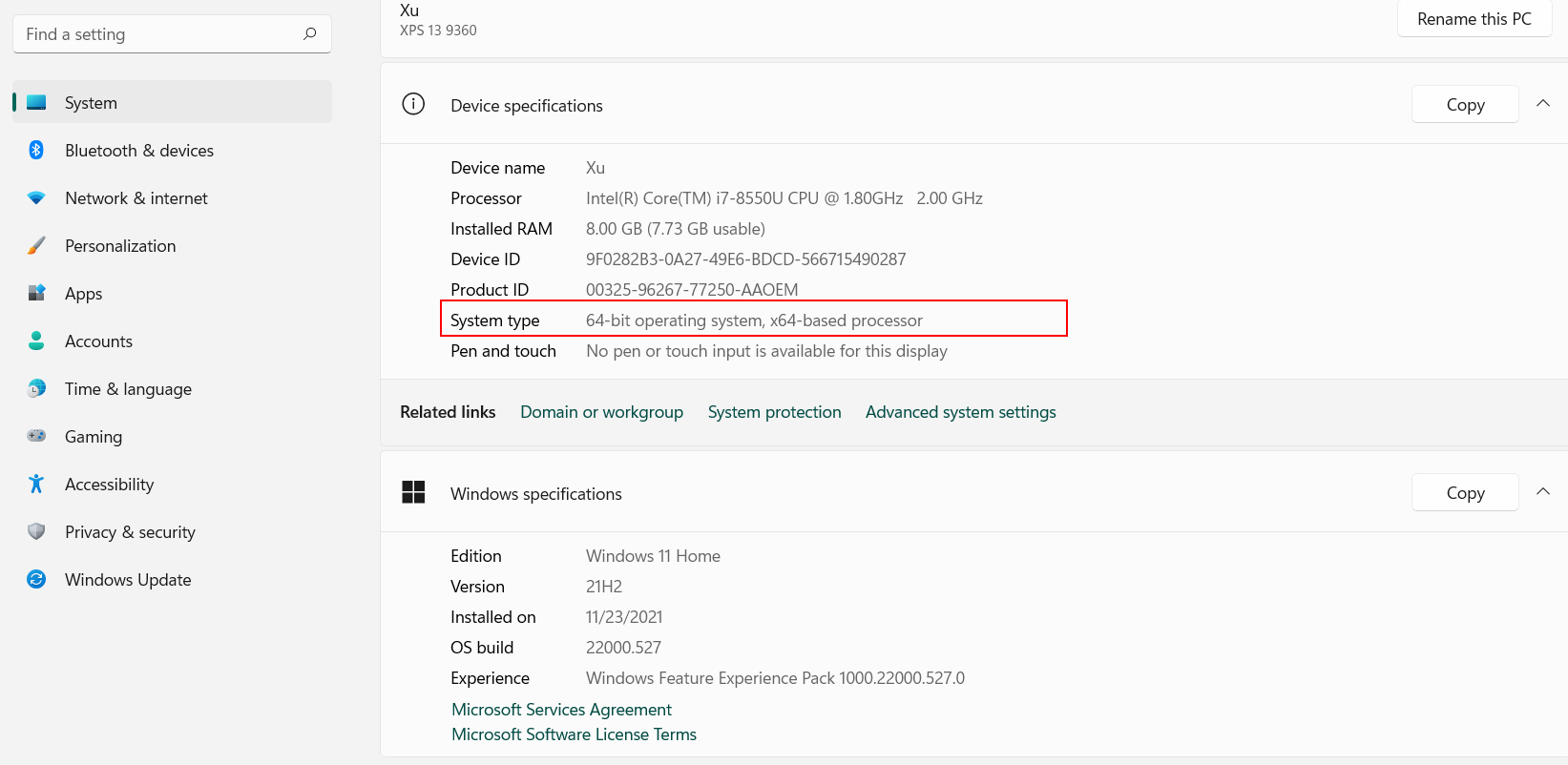
2. Kiểm tra thông qua System Infomation
Phương pháp kiểm tra máy tính bao nhiêu bit này là thông qua System Infomation của hệ thống. Ở đây bạn không chỉ biết được máy tính bao nhiêu bit mà còn thấy được các thông số như RAM, bo mạch chủ, chip, BIOS,..
Các bước để kiểm tra laptop bao nhiêu bit như sau:
Tại thanh tìm kiếm của hệ thống, gõ msinfo32, nhấn Enter (hoặc chọn ứng dụng System Infomation).
Hoặc có thể làm theo cách rườm ra hơn chút là, gõ Run => Enter, nhập msinfo32 và Enter.
Dòng System type chính là thông tin bit của laptop.
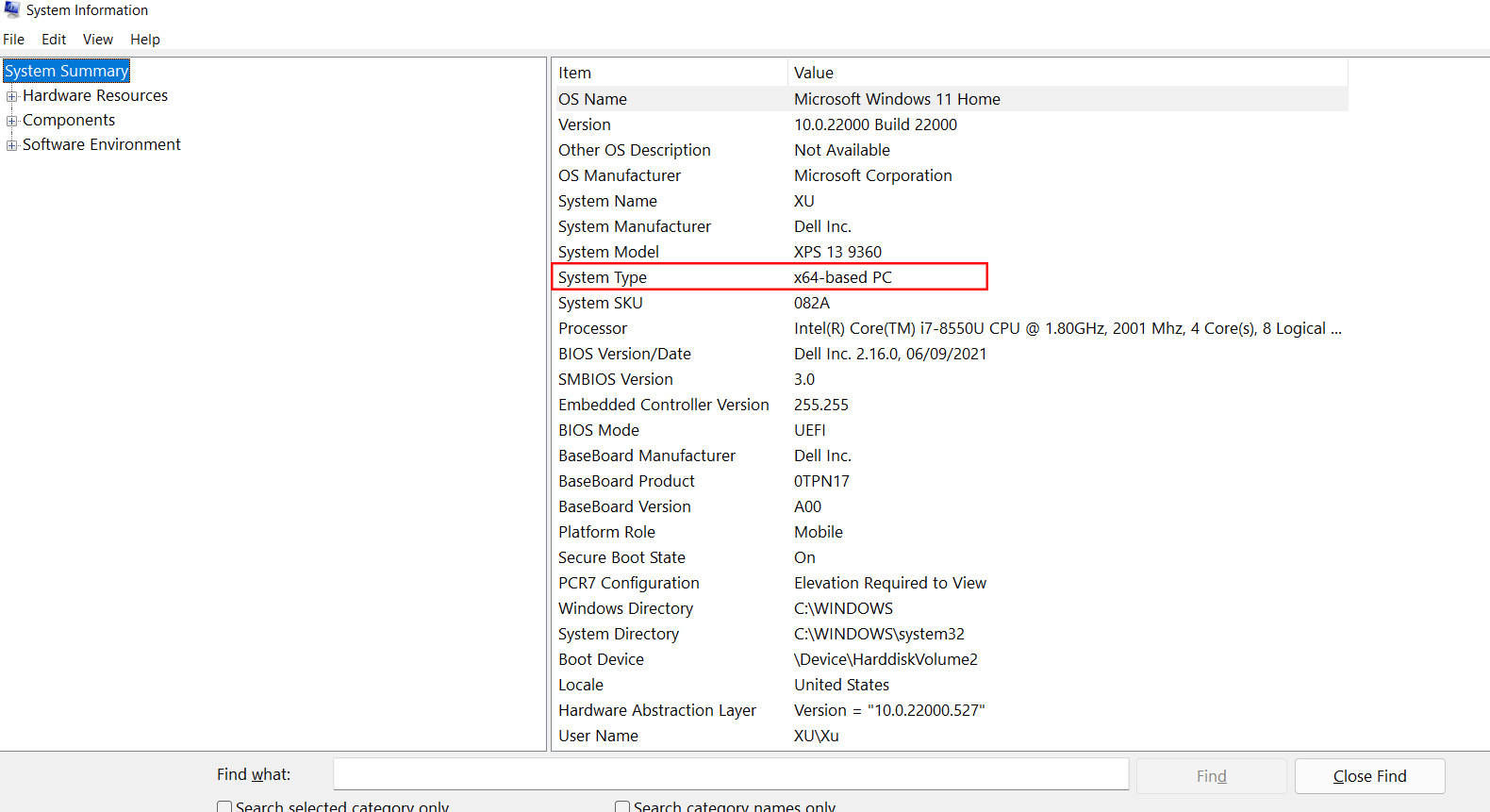
3. Kiểm tra laptop bao nhiêu bit thông qua Program Files Folder
Cách kiểm tra laptop bao nhiêu bit thông qua Program Files. Bạn có biết, hệ thống 64 bit sẽ có hai thư mục là Program Files và Program Files (x86). Trong khi 32 bit chỉ có một thư mục Program Files.
Cách kiểm tra như sau:
Bấm tổ hợp phím Windows + E, hoặc mở File Explorer. Nhấp vào Local Disk (C 🙂
Sau đó kiểm tra xem có bao nhiêu thư mục Program Files ở đây.
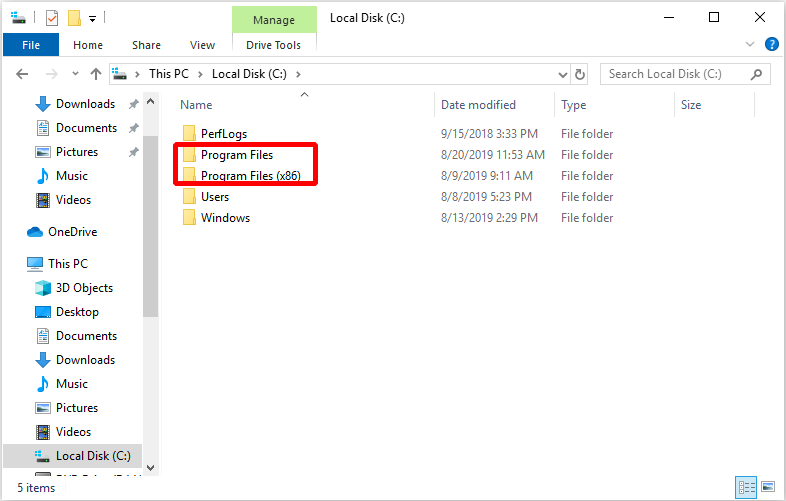
4. Kiểm tra 32 bit hay 64 bit bằng công cụ DirectX
Bạn có thể kiểm tra chiếc laptop đang dùng hỗ trợ 32 bit hay 64 bit bằng công cụ DirectX.
Từ thanh tìm kiếm: gõ Run, nhập dxdiag và Enter.
Bạn cũng có thể xem thông số Card đồ họa hoặc âm thanh bằng cách chuyển qua tab Display và Sound.
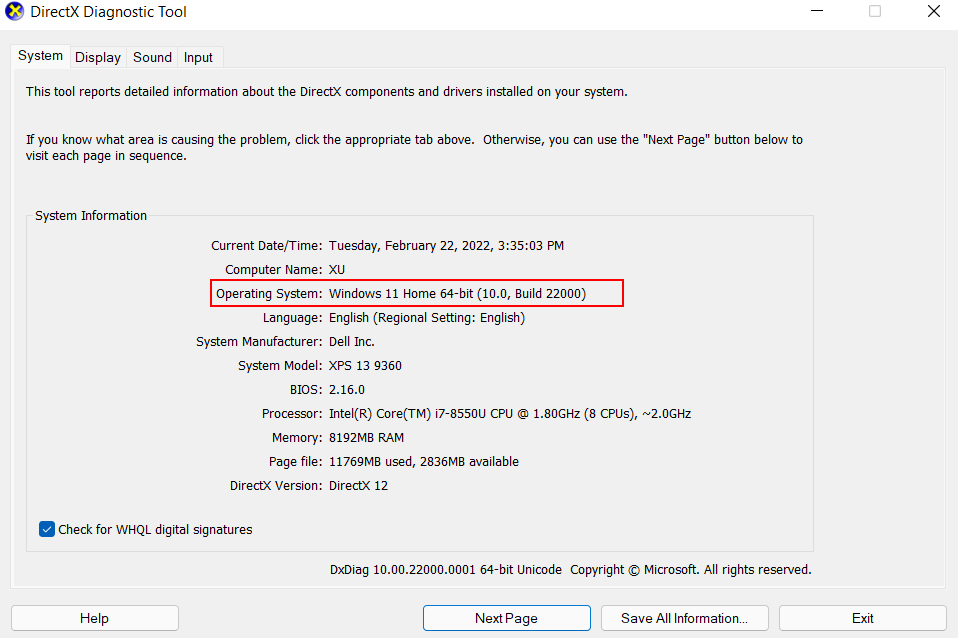
Văn Khoa - Call Center : 0941 717 838
Số 10 - 12 Đinh Tiên Hoàng, P.Bến Nghé, Quận 1
Phần mềm kiểm tra nhiệt độ CPU miễn phí
Phần mềm kiểm tra nhiệt độ CPU sẽ giúp bạn dễ dàng tránh được hư hại phần cứng khi máy quá nóng. Phần mềm theo dõi nhiệt độ PC mà Văn Khoa giới thiệu dưới đây có thể tải xuống miễn phí và chạy trên hệ điều hành Windows.
Phần mềm kiểm tra nhiệt độ CPU có nhiều tính năng hữu ích như: hiển thị nhiệt độ theo độ C hoặc độ F, hiển thị nhiệt độ của từng lõi CPU, hiển thị nhiệt độ ổ đĩa hay tốc độ quạt. Có nhiều cách kiểm tra nhiệt độ CPU, nhưng bằng phần mềm là nhanh nhất. Hãy tìm kiếm xem phần mềm nào phù hợp với nhu cầu của bạn ngay dưới đây.
1. Speccy
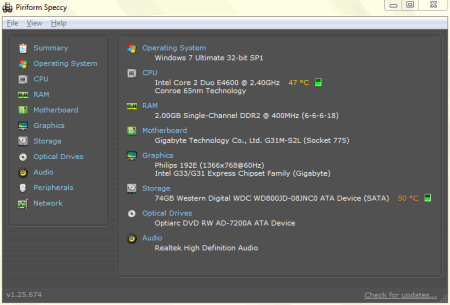
Speccy là phần mềm kiểm tra nhiệt độ PC miễn phí rất tốt, không chỉ có thể kiểm tra nhiệt độ mà còn theo dõi các thông tin quan trọng của máy tính khác. Bạn có thể xem các thông số như bo mạch chủ, dung lượng RAM, card đồ họa, độ phân giải màn hình,.. dễ dàng trong một bộ cài đặt gọn nhẹ. Bạn cũng có thể lưu thông tin ở dạng .txt hay .xml và xuất ra khi cần xem lại. Speccy có hai phiên bản 32 bit và 64 bit cho hệ điều hành Windows.
Tải bản chính chủ Speccy
2. HWMonitor
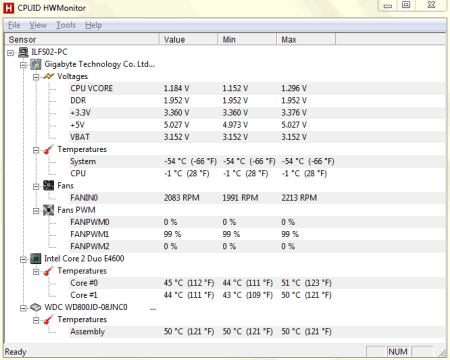
HWMonitor là một phần mềm kiểm tra nhiệt độ phần cứng miễn phí và dễ sử dụng. Giao diện đơn giản, bạn có thể xem được tất cả các thông số như nhiệt độ CPU hiện tại, nhiệt độ ổ đĩa cứng, tốc độ quạt, điện áp, …Nó cũng có thể xuất các thông tin ra file.txt để bạn có thể xem lại khi cần. Phần mềm nhỏ gọn bao gồm phiên bản chạy ngay và cài đặt, sử dụng trên Windows.
Tải phiên bản chính chủ HWMonitor
3. Real Temp
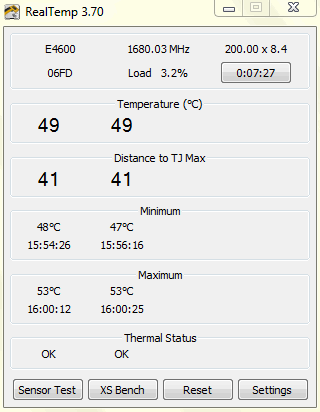
Real Temp là một phần mềm theo dõi nhiệt độ CPU. Nó được thiết kế đặc biệt cho các bộ vi xử lý Intel lõi đơn, lõi kép, lõi tứ và lõi i7. Nó hiển thị nhiệt độ của CPU theo thời gian thực. Real Temp cũng hiển thị nhiệt độ tối đa và tối thiểu của CPU. Bạn có thể đặt báo động khi nhiệt độ CPU cao. Bộ cài đặt là một file ZIP, bạn có thể giải nén và chạy ngay không cần cài đặt.
Tải phiên bản chính chủ Real Temp
4. CPU Thermometer
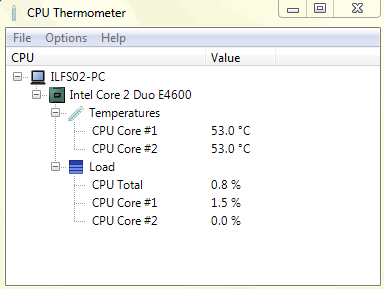
CPU Thermometer là một phần mềm theo dõi nhiệt độ máy tính nhỏ gọn nhưng dễ sử dụng. Nó có một giao diện rất đơn giản và cơ bản. CPU Thermometer hiển thị nhiệt độ CPU hiện tại của mỗi lõi và tải CPU hiện tại trên mỗi lõi. Bạn có thể cài đặt để tự động mở nó mỗi khi khởi động Windows. Chuyển đổi giữa đơn vị độ C và độ F dễ dàng.
Tải bản chính chủ CPU Thermometer
5. SIW Portable
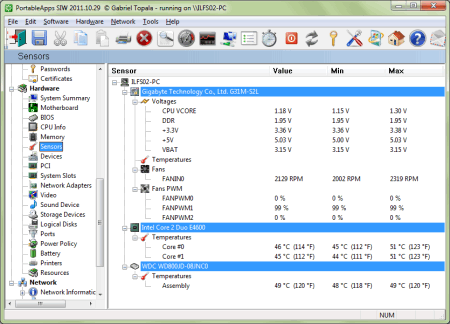
SIW Portable là một tiện ích kiểm tra thông số hệ thống miễn phí bao gồm cả nhiệt độ CPU. Bạn có thể sử dụng tiện ích All in One này để xem toàn bộ chi tiết về PC của mình bao gồm cả phần cứng và phần mềm được cài đặt.
Tải về và chạy ngay không cần cài đặt bản chính chủ SIW Portable
Văn Khoa - Call Center : 0941 717 838
Số 10 - 12 Đinh Tiên Hoàng, P.Bến Nghé, Quận 1
Nhiệt độ CPU bao nhiêu là bình thường
Nhiệt độ CPU bao nhiêu là bình thường ? Bài viết dưới đây sẽ giúp bạn biết chính xác ngưỡng an toàn nhiệt độ của CPU Intel, qua đó tránh được tình trạng quá nhiệt dẫn đến sập nguồn hoặc hư hỏng vĩnh viễn.
Nhiệt độ CPU liệt kê dưới đây được đo khi máy hoạt động bình thường (không ép xung) với bộ làm mát mặc định. Để hiểu rõ hơn, Văn Khoa đưa ra các mốc đo nhiệt độ CPU như sau:
– Nhiệt độ thường CPU: máy chỉ khởi động Windows, không có ứng dụng đang chạy
– Nhiệt độ tải CPU: máy đang chạy nhiều ứng dụng và game nặng
– Nhiệt độ tối đa CPU: nhiệt độ tối đa cho phép của CPU
CPU hoạt động tối đa trong thời gian dài sẽ ảnh hưởng đến hiệu suất và làm giảm tuổi thọ. Hầu hết các CPU Intel hiện nay sẽ tự động điều chỉnh xung nhịp khi nhiệt độ đạt từ 90 – 100 độ C để tránh quá nóng. Nếu bộ tản nhiệt của bạn không tốt, CPU sẽ ở tình trạng quá nhiệt và máy tính sẽ tự tắt để tránh hư hỏng vĩnh viễn.
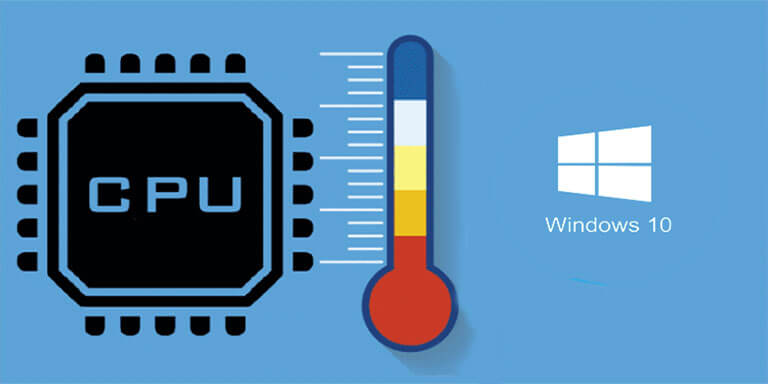
Nhiệt độ các dòng CPU Intel
Intel CPU – Coffee Lake Refresh
| CPU | Nhiệt độ thường | Nhiệt độ tải | Nhiệt độ tối đa |
| Core i3-9100 | 30 đến 40 ° C | 60 đến 72 ° C | 100°C |
| Core i5-9600K | 28 đến 35 ° C | 55 đến 75 ° C | 100°C |
| Core i7-9700K | 30 đến 40 ° C | 60 đến 80 ° C | 100°C |
Intel CPU – Coffee Lake
| CPU | Nhiệt độ thường | Nhiệt độ tải | Nhiệt độ tối đa |
| Core i3-8100 | 29 đến 40 ° C | 56 đến 69 ° C | 100°C |
| Core i5-8400 | 25 đến 37 ° C | 55 đến 67 ° C | 100°C |
| Core i7-8700K | 26 đến 38 ° C | 52 đến 75 ° C | 100°C |
CPU Intel – Kaby Lake
| CPU | Nhiệt độ thường | Nhiệt độ tải | Nhiệt độ tối đa |
| Core i3-7350K | 25 đến 33 ° C | 45 đến 60 ° C | 100°C |
| Core i5-7600K | 25 đến 35 ° C | 45 đến 65 ° C | 100°C |
| Core i7-7700K | 25 đến 35 ° C | 50 đến 70 ° C | 100°C |
CPU Intel – Skylake
| CPU | Nhiệt độ thường | Nhiệt độ tải | Nhiệt độ tối đa |
| Core i3-6100 | 30 đến 35 ° C | 48 đến 68 ° C | 70°C |
| Core i5-6600K | 24 đến 28 ° C | 42 đến 52 ° C | 72°C |
| Core i7-6700K | 26 đến 35 ° C | 53 đến 70 ° C | 72°C |
Intel CPU – Haswell Refresh
| CPU | Nhiệt độ thường | Nhiệt độ tải | Nhiệt độ tối đa |
| Core i3-4160 | 31 đến 39 ° C | 57 đến 70 ° C | 72°C |
| Core i5-4690K | 32 đến 40 ° C | 60 đến 72 ° C | 73°C |
| Core i7-4790K | 32 đến 39 ° C | 60 đến 80 ° C | 74°C |
CPU – Haswell
| CPU | Nhiệt độ thường | Nhiệt độ tải | Nhiệt độ tối đa |
| Core i3-4130 | 34 đến 38 ° C | 50 đến 61 ° C | 72°C |
| Core i5-4670K | 28 đến 35 ° C | 47 đến 60 ° C | 72°C |
| Core i7-4770K | 34 đến 39 ° C | 55 đến 65 ° C | 67°C |
Intel CPU – Ivy Bridge
| CPU | Nhiệt độ thường | Nhiệt độ tải | Nhiệt độ tối đa |
| Core i3-3220 | 28 đến 35 ° C | 50 đến 60 ° C | 65°C |
| Core i5-3570K | 28 đến 35 ° C | 50 đến 62 ° C | 67°C |
| Core i7-3770K | 30 đến 40 ° C | 55 đến 65 ° C | 67°C |
Intel CPU – Sandy Bridge
| CPU | Nhiệt độ thường | Nhiệt độ tải | Nhiệt độ tối đa |
| Core i3-2100 | 30 đến 37 ° C | 50 đến 62 ° C | 69°C |
| Core i5-2500K | 35 đến 41 ° C | 55 đến 65 ° C | 72°C |
| Core i7-2600K | 32 đến 40 ° C | 47 đến 60 ° C | 72°C |
Ta có thể thấy với các dòng CPU chuyên dùng để xử lý các chương trình nặng sẽ có nhiệt độ tải và nhiệt độ tối đa cao hơn những CPU được sản xuất cho nhu cầu cơ bản. Tùy vào loại CPU của bạn mà tự điều chỉnh nhiệt độ bằng cách tắt bớt chương trình hoặc dùng quạt tản nhiệt để giảm nhiệt cho máy, tránh hư hại CPU và các linh kiện. Sử dụng phần mềm kiểm tra nhiệt độ CPU để điều chỉnh kịp thời.
Nhiệt độ CPU bao nhiêu là bình thường?
– Nhiệt độ 40 độ C trở xuống là lý tưởng cho mọi CPU
– Nhiệt độ 50 độ C trở xuống là bình thường với hầu hết CPU
– CPU sẽ bị giảm tuổi thọ nếu hoạt động thường xuyên ở 60 độ C trở lên
– CPU có tuổi thọ từ 2 – 6 năm nếu chạy 24/7 ở nhiệt độ 70 độ C
– CPU có tuổi thọ từ 1 – 3 năm nếu chạy 24/7 ở nhiệt độ 80 độ C
– CPU có tuổi thọ từ 6 – 20 tháng nếu chạy 24/7 ở nhiệt độ 90 độ C
Các yếu tố khác ảnh hưởng đến nhiệt độ CPU
Có nhiều yếu tố ảnh hưởng đến nhiệt độ CPU Intel. Nếu máy bạn đột nhiên quá nóng so với thường ngày thì hãy xem các yếu tố sau đây có bị thay đổi không.
Nhiệt độ phòng
Nhiệt độ phòng có thể làm CPU tăng từ 5 đến 10 độ C. Theo những kinh nghiệm của chuyên gia, khi nhiệt độ phòng tăng 1 độ C sẽ khiến CPU tăng từ 1 – 1.5 độ C. Đó cũng chính là cách mà các chuyên gia ép xung tính toán nhiệt độ của CPU (họ tính cả nhiệt độ phòng).
Thùng máy và quạt tản nhiệt
Nếu bạn dùng máy tính bàn, thùng máy sẽ phần nào ảnh hưởng đến nhiệt độ CPU. Ước tính thùng máy có thể giảm cho CPU của bạn 8 – 10 độ C nếu nó rộng rãi và thoáng mát. Các game thủ và người làm đồ họa, lập trình viên thường để thùng máy ở trạng thái lộ thiên. Khi đó nhiệt lượng tỏa ra từ CPU sẽ thoát ra dễ dàng hơn. Ngoài ra, máy lạnh hoặc quạt gió trong phòng cũng giúp nhiệt độ CPU giảm đi đáng kể.

Hệ thống quạt tản nhiệt và các bộ tản nhiệt cao cấp như tản nhiệt nước là không thể thiếu trên mỗi máy tính. Tản nhiệt quạt là phổ biến nhất, bạn cần thường xuyên vệ sinh bụi trên quạt để nó luôn đạt công suất tối đa.
Văn Khoa - Call Center : 0941 717 838
Số 10 - 12 Đinh Tiên Hoàng, P.Bến Nghé, Quận 1
Card đồ họa rời laptop là gì
Card đồ họa rời laptop là gì? Nó khác gì so với card đồ họa tích hợp? Nếu bạn đang dự định mua một chiếc máy tính hoặc một chiếc laptop Dell giá tốt thì có thể đã nghe nói tới card đồ họa rời hoặc card đồ họa chuyên dụng.
Bài viết này Văn Khoa sẽ giải thích cho bạn hiểu card đồ họa rời là gì, nó khác với card đồ họa tích hợp ra sao. Như bạn đã biết, card đồ họa là một thành phần không thể thiếu trên một chiếc laptop hoặc PC, nó giao tiếp với bộ xử lý RAM để thu thập các tín hiệu, sau đó chuyển đổi tín hiệu thành hình ảnh hiển thị lên màn hình theo thời gian thực.
Định nghĩa card đồ họa rời
Card đồ họa rời là một bộ phận xử lý hình ảnh riêng biệt bên trong máy tính của bạn. Card đồ họa rời laptop được tích hợp sẵn bên trong máy tính xách tay, trong khi loại card đồ họa rời trên PC (máy tính để bàn) sẽ được kết nối với bo mạch chủ thông qua một cổng đặc biệt.
Card đồ họa rời được kết nối vào một trong các khe PCIe trên bo mạch chủ. Nó gánh vác tất cả các xử lý đồ họa trên máy tính. Nếu bạn đang muốn mua một chiếc laptop có thể chơi game, thiết kế đồ họa mượt mà thì cần quan tâm đến máy có card đồ họa rời hay không.
Card đồ họa rời nổi tiếng hiện nay đến từ hai gã khổng lồ AMD và NVIDIA. Họ chuyên sản xuất card đồ họa rời cho PC và cũng hợp tác với các công ty phần cứng như ASUS, MSI, Gigabyte và Zotac để tích hợp chúng lên bo mạch chủ trên những chiếc laptop.
So sánh card đồ họa tích hợp, card rời và card chuyên dụng
Ngoài card đồ họa rời còn có card đồ họa tích hợp, thường là một phần của chip CPU. Chúng ta cùng tìm hiểu về hai loại card đồ họa này.
Card đồ họa tích hợp là gì?
Card đồ họa tích hợp là một phần của bo mạch chủ, cụ thể nó thường được tích hợp vào CPU (hay còn được gọi là card onboard). Nó hoạt động dựa vào sức mạnh của CPU cùng với RAM để chuyển đổi tín hiệu thành hình ảnh hiển thị lên màn hình.
Ưu điểm card màn hình tích hợp: nhỏ gọn do được tích hợp vào CPU, tiết kiệm chi phí sản xuất qua đó giảm giá bán. Được sử dụng trên các dòng laptop cho nhu cầu cơ bản và giải trí.
Điểm hạn chế của GPU (card đồ họa) tích hợp là yếu hơn card đồ họa rời vì khả năng xử lý hình ảnh của nó kém hơn. Người dùng làm bên chuyên ngành thiết kế hay sáng tạo nội dung nên chọn những máy có card màn hình rời thay vì tích hợp.

Card màn hình onboard được tích hợp của Intel
Card đồ họa tích hợp chiếm dụng RAM của máy tính do nó được tích hợp. Nếu máy bạn có RAM 8GB, card đồ họa tích hợp sẽ chiếm 1 GB RAM của bạn. Còn nữa, do CPU và GPU tích hợp đều dùng chung RAM nên đôi khi nó sẽ chiếm băng thông lẫn nhau dẫn đến máy xử lý chậm hơn bình thường, còn gọi là hiện tượng giật lag khi sử dụng.
Một số card đồ họa tích hợp mà bạn có thể đã thấy hoặc nghe tên như: Intel HD Graphics 620, 630, Intel Iris Xe.
Card đồ họa rời là gì?
Card đồ họa rời là một phần cứng được thiết kế riêng biệt gắn trong bo mạch chủ. Nó hoàn toàn tách biệt với CPU và RAM của máy tính. Về bản chất, card đồ họa rời trên latop cũng được gắn chặt vào máy nhưng hoạt động hoàn toàn độc lập, không sử dụng tài nguyên của RAM trong máy, thay vào đó nó sử dụng bộ nhớ VRAM được kèm theo. Một số loại card màn hình rời laptop có thể kể đến như: nVIDIA Quadro M1200, GTX 1050 Ti Max-Q Design 4GB, nVIDIA Quadro P2000 (4GB-GDDR5).

Card đồ họa rời được tích hợp trên laptop
Card màn hình rời yêu cầu nhiều năng lượng để hoạt động hơn và tất nhiên nó cũng sẽ mạnh hơn nhiều card tích hợp onboard. Card màn hình rời cho khả năng xử lý đồ họa tốt hơn rất nhiều, các hình ảnh phức tạp hay đổ bóng đều sẽ được hiển thị chi tiết.
Card đồ họa rời chuyên dụng
Card đồ họa rời chuyên dụng là phần cứng được thiết kế rất đặc trưng, nó đi kèm theo các quạt công suất lớn để đảm bảo quá trình hoạt động luôn ổn định. Đây là loại card màn hình mà các game thủ hay săn tìm để chơi các game có đồ họa 4K hoặc hơn thế nữa. Giá của những loại card đồ họa rời chuyên dụng này rất cao, tất nhiên khả năng xử lý hình ảnh sẽ mạnh mẽ hơn card tích hợp với card rời của laptop.

Một chiếc card màn hình rời chuyên dụng của NVIDIA
Phân biệt laptop có card màn hình rời và tích hợp
Khi mua laptop, nhìn từ bên ngoài nếu bạn thấy có logo của AMD hay NVIDIA dán ở trên mặt trong máy thì máy đó sử dụng card màn hình rời. Còn nếu không thấy thì có thể máy đang dùng card màn hình tích hợp của Intel.
Cách kiểm tra thứ 2 là bạn vào Run => gõ dxdiag => bấm Enter, chuyển sang tab Display sẽ thấy thông số card màn hình.

Laptop có card màn hình rời NVIDIA
Văn Khoa - Call Center : 0941 717 838
Số 10 - 12 Đinh Tiên Hoàng, P.Bến Nghé, Quận 1
Tắt chế độ máy bay trên laptop Dell
Hướng dẫn tắt chế độ máy bay trên laptop Dell. Chế độ máy bay là chế độ rất hữu ích khi chúng ta di chuyển bằng đường hàng không. Nó sẽ ngắt hoàn toàn mọi kết nối mạng (4G, 5G, Wifi), GPS và Bluetooth trên laptop của bạn, giúp an toàn khi chuyến bay cất cánh. Tuy nhiên đôi khi bạn lại không biết cách để tắt chế độ Airplane Mode này đi như thế nào, nhất là đối với những người không rành công nghệ. Dưới đây là một số cách tắt chế độ máy bay trên laptop Dell nhanh nhất.
Bài viết này thực hiện trên Windows 10, các hệ điều hành Windows khác gần như tương tự bạn có thể tham khảo nhé.
Tắt chế độ máy bay từ Settings
Tại ô tìm kiếm Start Menu gõ => Airplane Mode => click vào và chuyển nút gạt sang Off. (Đôi khi bạn tìm nó sẽ là “Turn on airplane mode on or off”).
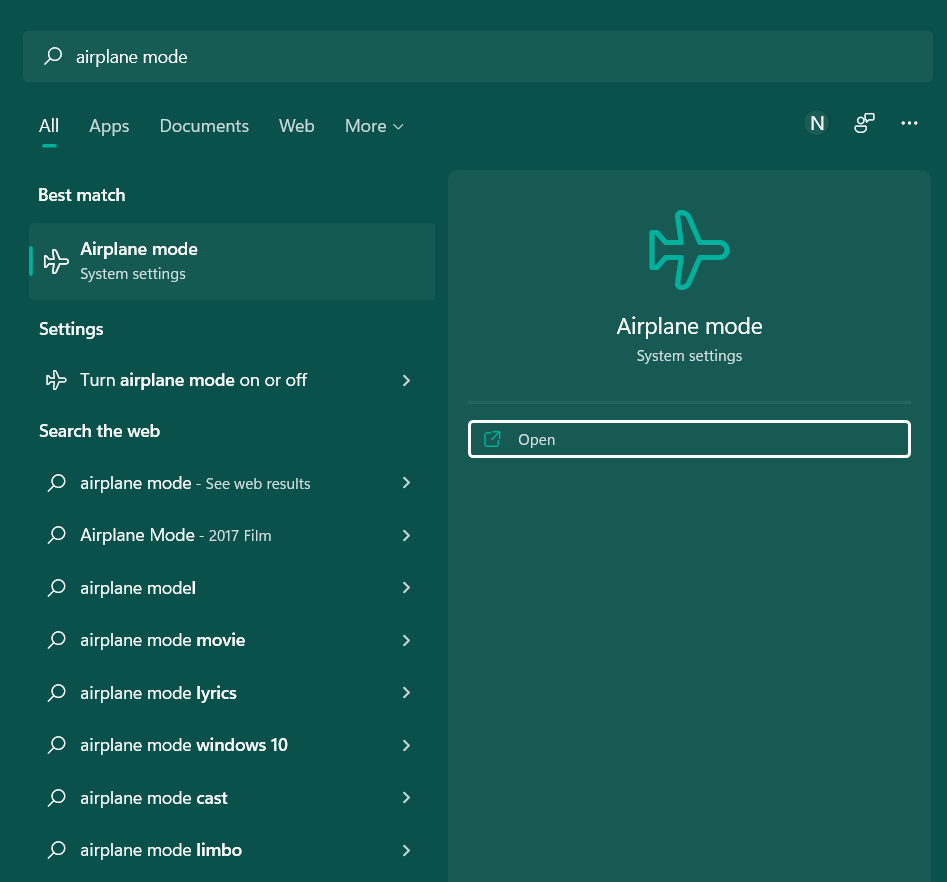
Tắt chế độ máy bay từ Menu thông báo
Trên khay hệ thống Win 10, nhấp vào biểu tượng thông báo.
![]()
Trên menu thông báo, nhấp vào “Airplane mode“, gạt nút sang tắt.
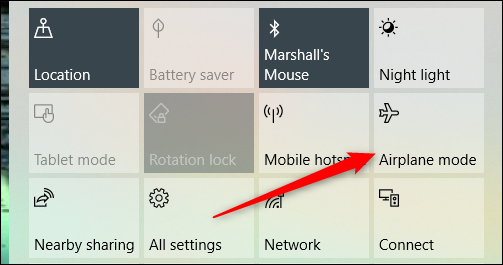
Tắt vĩnh viễn chế độ máy bay trên laptop Dell
Bạn có thể tắt vĩnh viễn chế độ máy bay trên laptop nếu không bao giờ sử dụng chức năng này. Vẫn có thể mở lại nó nếu bạn cần dùng, chỉ là nó không thể tắt bằng các cách bên trên.
Đầu tiên, mở Command Prompt với tư cách quản trị viên. Từ Menu start, gõ Command Prompt, click chuột phải và chọn “Run as Administrator“.
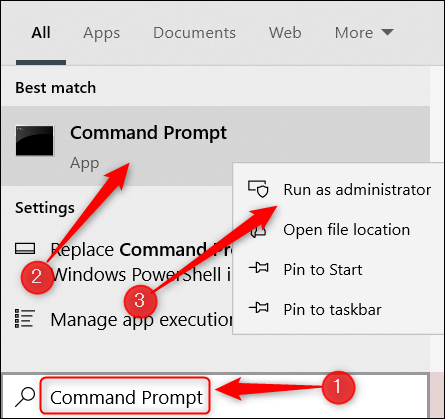
Tiếp theo chạy lệnh: SC CONFIG RmSvc START= DISABLED
Bạn copy và click chuột phải trên cửa sổ Command Prompt là lệnh sẽ tự chạy (đôi khi cần nhấn Enter). Nếu thành công, hệ thống sẽ xuất hiện thông báo ChangeServiceConfig SUCCESS.
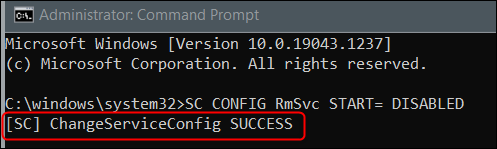
Khởi động lại máy tính bạn sẽ thấy kết quả. Chế độ máy bay vẫn còn hiện ở Menu thông báo hay Settings nhưng bạn không thể thao tác chuyển nó sang Tắt được.
Khi bạn cần mở lại chế độ máy bay có thể Bật/Tắt, hãy làm theo các bước trên và chạy lệnh này:
SC CONFIG RmSvc START = AUTO
Nó sẽ thay đổi ngay lập tức mà không cần khởi động lại máy tính.
Như vậy bạn đã biết cách tắt chế độ máy bay trên laptop Dell. Các hệ điều hành Windows từ 8.1 đến Windows 11 đều có thể sử dụng cách đầu tiên để bật/tắt chế độ máy bay. Chúc bạn thành công!
Văn Khoa - Call Center : 0941 717 838
Số 10 - 12 Đinh Tiên Hoàng, P.Bến Nghé, Quận 1
Học đồ hoạ nên mua laptop gì?
Học đồ hoạ nên mua laptop gì là câu hỏi mà rất nhiều bạn sinh viên quan tâm khi bắt đầu vào chuyên ngành. Các phần mềm đồ họa như Adobe Photoshop, Illustrator, Indesign, Sketchup, 3ds Max,.. là những phần mềm khi chạy cần rất nhiều tài nguyên. Một chiếc laptop đáp ứng được những tiêu chí của dân đồ họa thì sẽ như thế nào? Học đồ họa bạn nên quan tâm đến cấu hình laptop ra sao? Hãy theo dõi bài viết ngay dưới đây.
Tiêu chí của một laptop cho dân đồ họa
CPU Intel Core i5 trở lên
CPU là linh hồn của máy tính. Các ứng dụng xử lý tác vụ nhanh hay chậm phụ thuộc phần lớn vào CPU. Bạn nên chọn những chiếc laptop đồ họa có cấu hình Core i5 trở lên, tốt nhất là i7 hoặc i9 để cho khả năng đáp ứng và chạy các ứng dụng một cách mượt mà không giật lag. Bạn sẽ rất khó chịu khi máy cần nhiều thời gian để render xong một video hoặc mở một hình ảnh dung lượng nặng lên đến hàng chục GB.

RAM dung lượng từ 8GB
RAM từ 8Gb là mức tối thiểu cho một chiếc laptop đồ họa. Các ứng dụng siêu nặng chuyên đồ họa ngốn rất nhiều dung lượng RAM. Đôi khi bạn có thể phải mở nhiều phần mềm đồ họa cùng lúc để phục vụ cho công việc. Dung lượng RAM lớn máy sẽ mở được nhiều ứng dụng nặng, chạy mượt mà và không bị văng hoặc đơ khi đang chạy. RAM 16 GB là mức tốt và 32 GB là mức tuyệt vời.

Cần có card đồ họa rời
Để có được những hình ảnh sắc nét và độ phân giải cao, màu sắc đúng với yêu cầu thì một chiếc card đồ họa rời là không thể thiếu. Một chiếc laptop bình thường được tích hợp card đồ họa onboard chỉ có thể đáp ứng được các yêu cầu hiển thị hình ảnh bình thường như lướt web, xem phim. Nhưng laptop đồ họa thì khác, bạn có thể phải xử lý những hình ảnh và video có độ phân giải siêu cao và nặng, đòi hỏi có một chiếc card đồ họa mạnh mẽ được thiết kế chuyên dụng. Quadro của NVIDIA hoặc Firepro của AMD là những hãng sản xuất card đồ họa rời cho laptop nổi tiếng, hãy ưu tiên chọn những laptop sử dụng card của họ.

Ưu tiên ổ cứng SSD hơn HDD
Xu hướng hiện nay là laptop sử dụng ổ cứng SSD vì nó có tốc độ đọc ghi nhanh hơn nhiều lần so với HDD, lại rất nhỏ gọn. SSD đang dần phổ biến và cạnh tranh nên giá hiện tại không quá cao. Một ổ cứng từ 256 GB trở lên sẽ đủ để bạn sử dụng khi học đồ họa. Tất nhiên 512 GB hay 1 TB là không thừa nếu bạn có đủ điều kiện.

Màn hình hiển thị là quan trọng
Màn hình từ 14 inch trở lên, có độ phủ màu cao và dải màu rộng là ưu tiên hàng đầu. Vì khi bạn thiết kế trên laptop đồ họa có màn hình xấu, thành phẩm khi in ra hoặc đưa đến tay khách hàng nó sẽ rất khác nhau. Đừng tiếc tiền khi đầu tư và một chiếc máy tính xách tay chuyên đồ họa, bởi nó là công cụ kiếm cơm của bạn.
Khả năng tản nhiệt
Bạn ngồi trên laptop cả ngày, máy chạy ứng dụng nặng và hoạt động liên tục thì nhiệt độ tỏa ra sẽ rất nhiều làm hư các linh kiện bên trong máy. Một hệ thống tản nhiệt tốt sẽ giúp bạn không phải lo lắng về vấn đề này. Hãy lựa chọn một chiếc laptop đồ họa có 2 quạt tản nhiệt là tốt nhất.
Giá cả
Để đáp ứng được những tiêu chí trên thì bạn phải bỏ ra rất nhiều tiền. Trung bình một chiếc laptop cho dân đồ họa dao động từ 20 triệu đến 60 triệu đồng, thậm chí là cao hơn. Vì vậy tùy vào ngân sách và công việc của mình mà chọn một chiếc laptop phù hợp nhất.
Một số laptop cho dân đồ họa
Dell Precision 5550, Core i7 10850H, RAM 32 GB, SSD 1 TB
- CPU Intel® Core™ i7 10850H (2.7GHz Turbo Boost 5.1GHz, 12 MB Cache) dòng H quá khủng rồi.
- Màn hình: LCD 15.6 inch Full HD+ (1920×1200)
- RAM: 32 GB DDR4 2933MHz quá nhanh
- Card đồ họa: VGA nVIDIA Quadro T1000 (4GB-DDR6)
- Lưu trữ: SSD 1 TB PCIe truy xuất cực nhanh
- Pin: 56 WHr. OS : Windows 10 Pro
Dell Precision 5550 trang bị CPU i7 dòng H (chuyên xử lý các tác vụ nặng và gaming), màn hình lớn 15.6 inch, card đồ họa rời Quadro T1000, dung lượng RAM 32 GB quá thoải mái, SSD 1 TB quá ngon rồi. Giá em nó khoảng 55 triệu đồng nhé.
Dell Precision 7550 Core i7 10850H, RAM 32 GB, SSD 1 TB
- CPU Core i7 10850H 6 nhân 12 luồng, turbo 5.10 GHz
- Màn hình: 15.6 inch FHD 1920×1080, chống chói
- RAM: 32GB DDR4 2666Mhz đa nhiệm mượt mà
- VGA: NVIDIA Quadro RTX 4000 8GB GDDR6
- Lưu trữ: SSD 1TB PCIe NVMe truy xuất quá nhanh
- Pin: 6 cells 95Wh tuổi thọ cao. OS Window 10 Pro
Dell Precision 7550 Core i7 10850H 6 nhân 12 luồng siêu mạnh cùng màn hình lớn FHD chống chói. Tích hợp card rời Quadro RTX 4000 8GB GDDR6 khủng long và dung lượng pin 95 Whr. Đây là chiếc laptop đồ họa mạnh mẽ nhất, em nó có giá 68 triệu đồng.
Dell Precision 3561, Core i7 11800H, RAM 16 GB, SSD 256 GB
- CPU Intel Core i7 11800H 8 nhân 16 luồng, turbo 4.6GHz
- Màn hình: 15.6″ Full HD 1920×1080, góc nhìn rộng
- RAM: 16 GB DDR4 (3200 Mhz), chỉ 01 thanh
- Card đồ họa: NVIDIA T600 4 GB GDDR6
- Lưu trữ: SSD 256 GB Gen 3 PCIe x4 NVMe
- Pin: 4 Cell 64Whr dung lượng cao. Win 10 Pro
Một chiếc laptop đồ họa giá vừa phải khoảng trên dưới 40 triệu đồng là Precision 3561. RAM 16 GB và SSD 256 GB, core i7 dòng H chuyên các tác vụ nặng. Em nó có đầy đủ tố chất để trở thành người bạn đồng hành của bạn.
Trên đây là những trả lời cho câu hỏi “Học đồ hoạ nên mua laptop gì?”. Tất cả các sản phẩm laptop đồ họa đang được bán tại Văn Khoa với cả giá rất hợp lý và cấu hình mạnh mẽ. Liên hệ ngay 0941 717 838 để được tư vấn nhé.
Văn Khoa - Call Center : 0941 717 838
Số 10 - 12 Đinh Tiên Hoàng, P.Bến Nghé, Quận 1